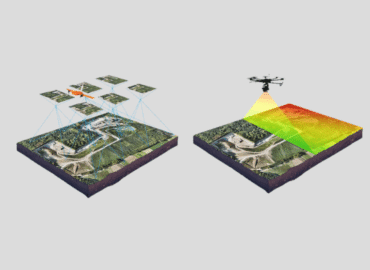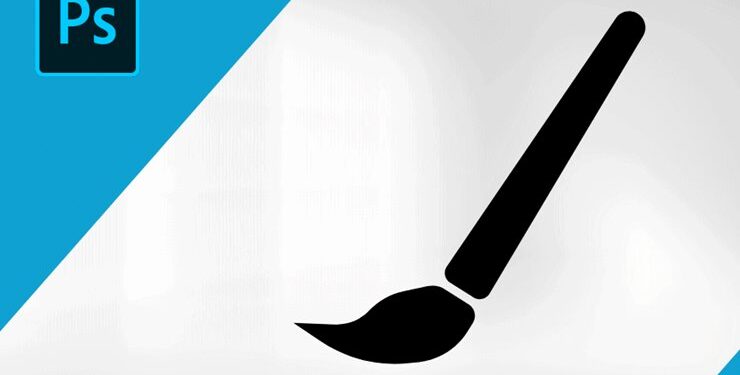
Hướng dẫn sử dụng Brush Tool trong Photoshop siêu đơn giản
Nếu bạn muốn làm thiết kế, nhiếp ảnh, hoặc công việc liên quan đến vẽ minh họa, nhiều khả năng bạn sẽ cần biết đến Brush Tool trong Photoshop. Brush Tool đã trở thành công cụ chỉnh sửa ảnh và vẽ hình yêu thích, hỗ trợ đắc lực cho không ít nhà sáng tạo chuyên nghiệp. Trên thực tế, Brush Tool cũng khá dễ tìm hiểu và thực hành với người mới. Bạn còn chờ gì nữa? Hãy khám phá ngay cùng Master Media trong bài viết dưới đây nhé!
Giới thiệu về Brush Tool trong Photoshop
Brush – mang nghĩa chổi hoặc cọ vẽ;
Tool – mang nghĩa công cụ;
Như vậy, hiểu đơn giản Brush Tool là công cụ đóng vai trò như một chiếc chổi hay cọ vẽ trên Photoshop. Người dùng có thể coi ảnh hoặc các nền trắng trên Photoshop như giấy vẽ, và Brush Tool sẽ là chiếc cọ vẽ giúp họ thay đổi, thêm thắt chi tiết hoặc thậm chí tạo ra những bức tranh mới. Điều đặc biệt của chổi Brush Tool là người dùng có thể thay đổi kích thước đầu chổi, loại chổi để tạo ra các nét vẽ to, bé, sắc nét, mờ ảo hoặc tạo họa tiết đặc trưng như ý.
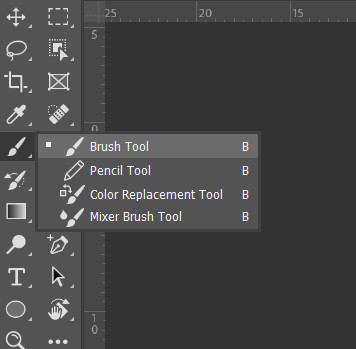
Xem thêm: phần mềm Photoshop
Có bao nhiêu loại chổi vẽ trong Brush Tool?
Thực tế trên Photoshop có đến vô vàn loại chổi khác nhau trong bộ Brush Tool. Ta có thể tạm thời chia thành 2 loại chính sau:
Brush cơ bản:
Bao gồm hai loại chính là Brush đầu tròn đậm và Brush đầu tròn mờ.
- Brush đầu tròn đậm: tạo ra nét vẽ tròn trịa, viền sắc nét.
- Brush đều tròn mờ: vẫn cho ra nét vẽ tròn trịa nhưng đường viền sẽ mờ dần từ trong ra ngoài, tạo hiệu ứng mờ ảo và độ phai màu cần thiết cho hình vẽ hoặc hình ảnh.

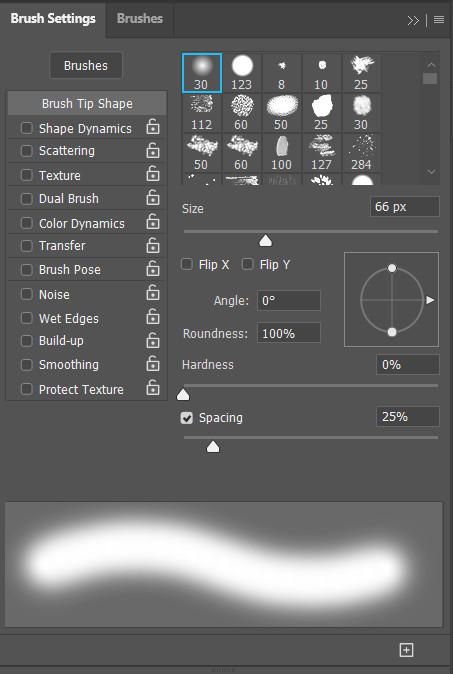
Brush nâng cao:
Là các loại brush tạo thành từ việc nâng cao các đầu Brush cơ bản ở trên, hoặc thêm thắt để có họa tiết sinh động hơn.
- Brush nâng cao được tạo thành từ brush đầu tròn đậm.
- Brush nâng cao tạo thành từ brush đầu tròn mờ.
- Brush nâng cao tạo thành từ kết hợp brush đầu tròn đậm và mờ.
- Brush nâng cao texture tạo ra nét vẽ theo một họa tiết có sẵn.
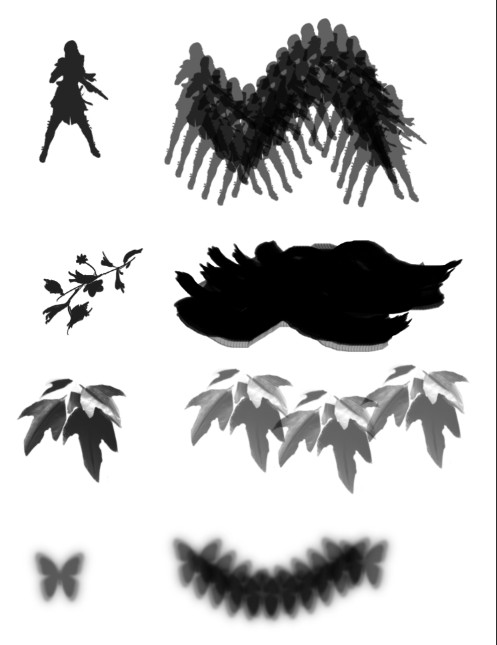
Hướng dẫn sử dụng Brush Tool trong Photoshop
Bước 1: Chọn loại Brush phù hợp
Trước tiên bạn cần xác định loại Brush (chổi vẽ) phù hợp với mong muốn. Bạn muốn một chổi vẽ có đầu bút to hay nhỏ, nét vẽ sắc bén và tinh tế hay đầu nét to, mờ ảo…? Sau khi biết rõ mình cần gì, bạn có thể vào chọn Brush theo hai cách.
Cách 1: Click vào mũi tên hướng xuống cạnh đầu Blush có kèm số 123. Sau đó tìm và điều chỉnh Size (kích thước đầu bút) và Hardness (độ đậm nhạt, loang màu ở viền – chức năng này chỉ áp dụng cho một số loại đầu Brush).
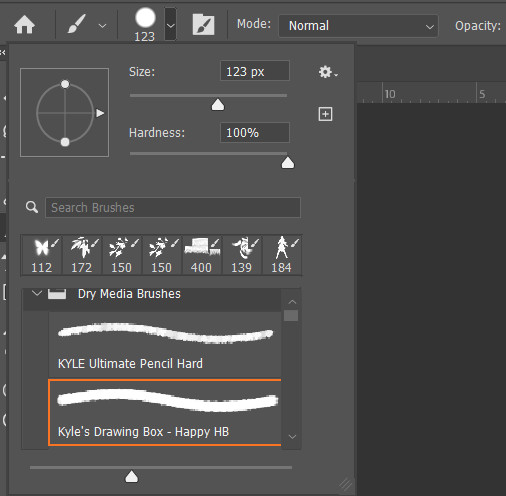
Cách 2: vào Window, chọn Brush Setting rồi lần lượt chỉnh các thông số như ý muốn.
- Flip X: đổi chiều Brush theo hướng ngang.
- Flip Y: đổi chiều Brush theo hướng dọc.
- Angle: điều chỉnh về góc của đầu Brush, hay đầu cọ vẽ.
- Roundness: điều chỉnh độ dẹt, tròn của đầu cọ vẽ.

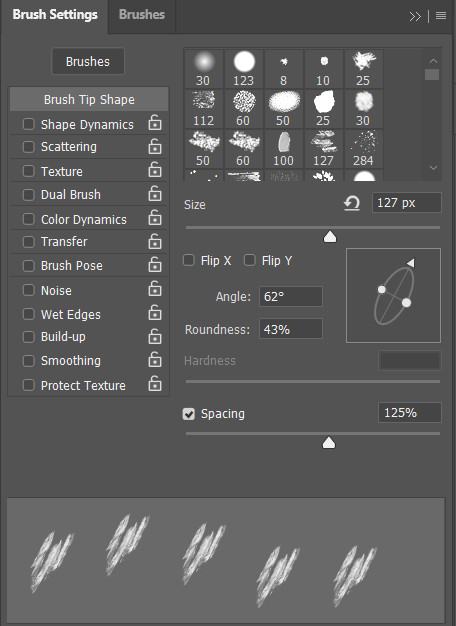
Bước 2: Chọn màu cho Brush
Sau khi chọn Brush với kích thước và hình dáng nét vẽ phù hợp, bạn cần chọn màu vẽ cho Brush. Giống như việc bạn chấm cọ vẽ vào màu xanh, đỏ, đen, … tùy ý trên bảng màu trước khi vẽ lên giấy vậy. Chỉ khác là trên Photoshop, bạn cần vào tính năng chọn màu theo hai cách sau:
Cách 1: Click biểu tượng Foreground, chọn màu trên bảng màu hiện ra.
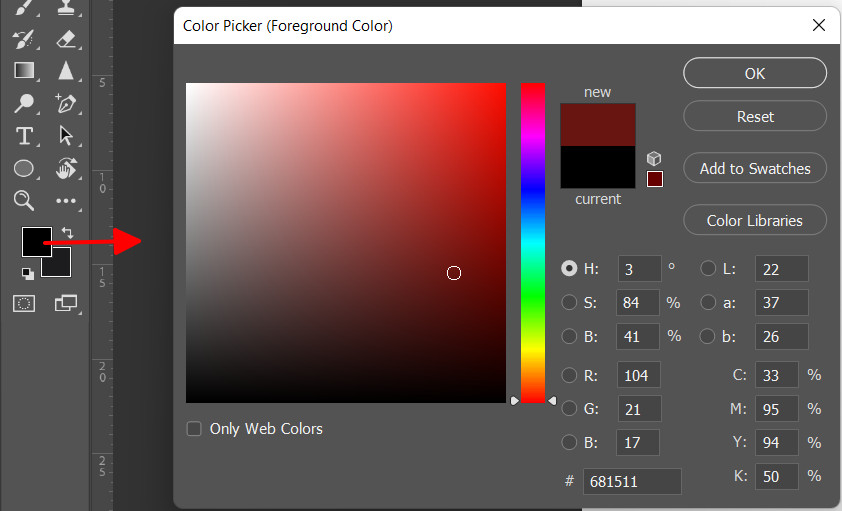
Cách 2: Vào Window, chọn Color (F6) và chọn màu theo các thông số hiển thị trên đó.
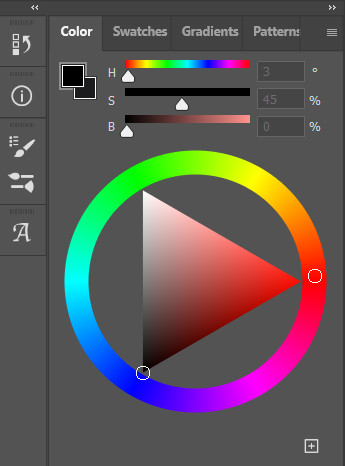
Bước 3: Chọn các loại Brush nâng cao
Nếu bạn muốn “ngựa ngựa” hơn với các loại Brush nâng cao tạo hiệu ứng, nét vẽ độc đáo, bạn có thể vào Brush Settings và điều chỉnh các thông số sau:
- Shape Dynamics: chọn đầu Brush vẽ ra hình động.
- Scattering: chọn độ phân tán cho đầu Brush, tạo hiệu ứng loang lổ khác biệt.
- Texture: chọn đầu Brush vẽ ra hình thù đặc biệt, ví dụ đầu Brush hình ngôi sao, mặt trưng, mặt trời thay vì chỉ vẽ ra một đường cong, thẳng như bình thường.
- Dual Brush: tạo hiệu ứng kép cho brush, hay đầu chổi đôi.
- Color Dynamics: tạo hiệu ứng màu đặc biệt cho đầu Brush.
- Transfer: chuyển đổi chỗ cho đầu Brush.
- Brush Pose: chọn tư thế cho đầu Brush.
- Noise: thêm hiệu ứng phủ hạt cho đầu Brush.
- Wet Edges: tạo hiệu ứng màu nước cho đầu Brush.
- Build up: thêm cường độ nhấn mạnh/nhẹ cho đầu Brush khi vẽ.
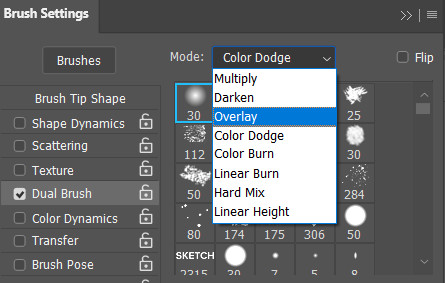
Bước 4: Cách dùng Brush để vẽ hình mới
B1: Bạn tạo một Layer trống trong Photoshop, chú ý đặt tên Layer để dễ nhận diện.
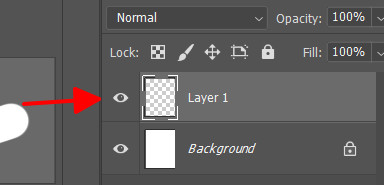
B2: Bắt đầu vẽ các chi tiết bạn muốn.
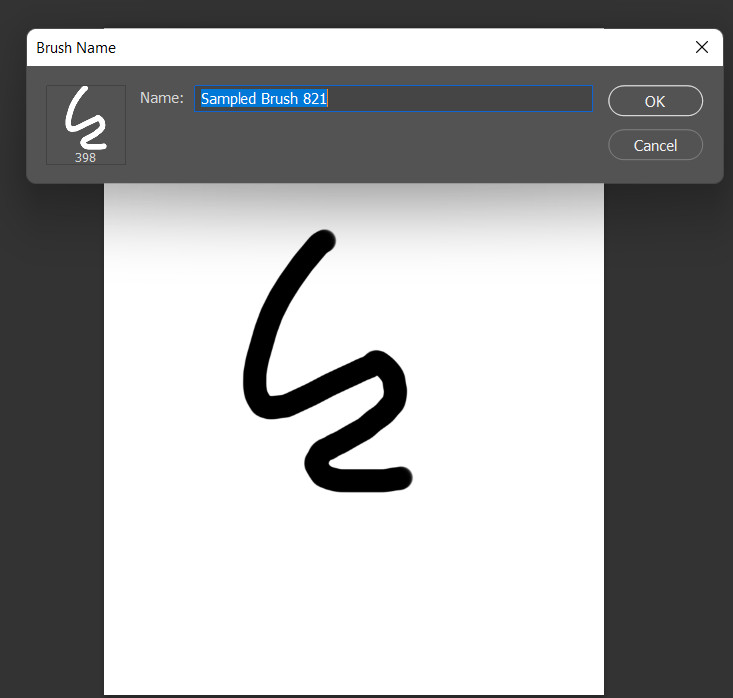
B3: Vào Edit, chọn Define Brush Preset.
B4: Đặt tên rồi Click Ok.
B5: Vào Brush Settings để kiểm tra lại hình vẽ.
Bước 5: Cách dùng Brush để chỉnh sửa hình có sẵn
B1: Chọn hình ảnh bạn thích và upload vào Photoshop.

B2: Vào Object Selection Tool rồi bấm Click vào hình ảnh.
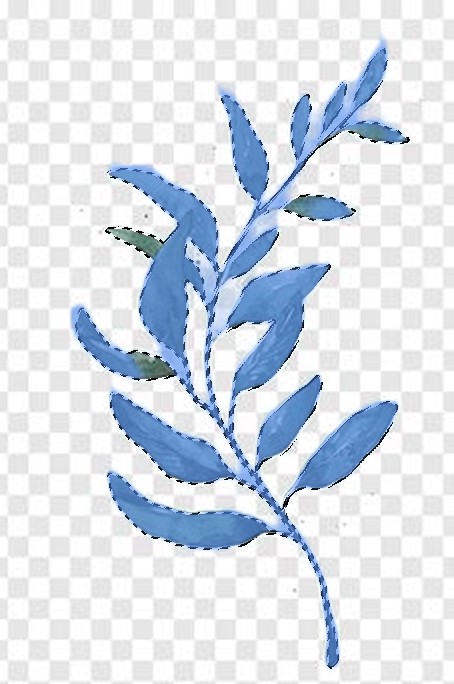
B3: Ấn tổ hợp phím Ctrl+J để copy hình ảnh vào một Layer mới.
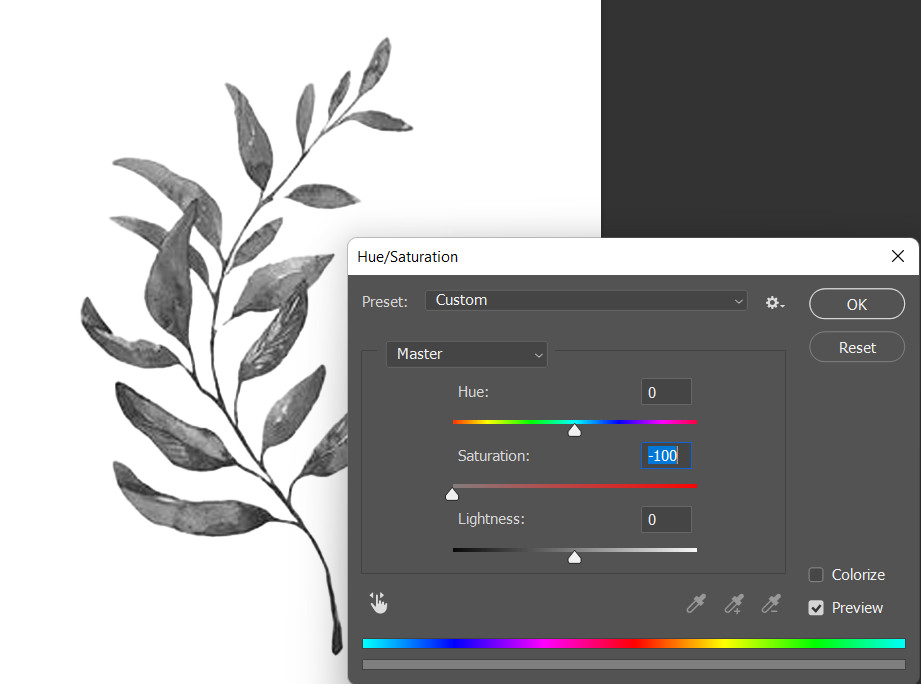
B4: Ấn tổ hợp phím Ctrl U rồi kéo thanh Saturation về bên trái để chuyển ảnh về hình đen trắng, dễ tạo hình.
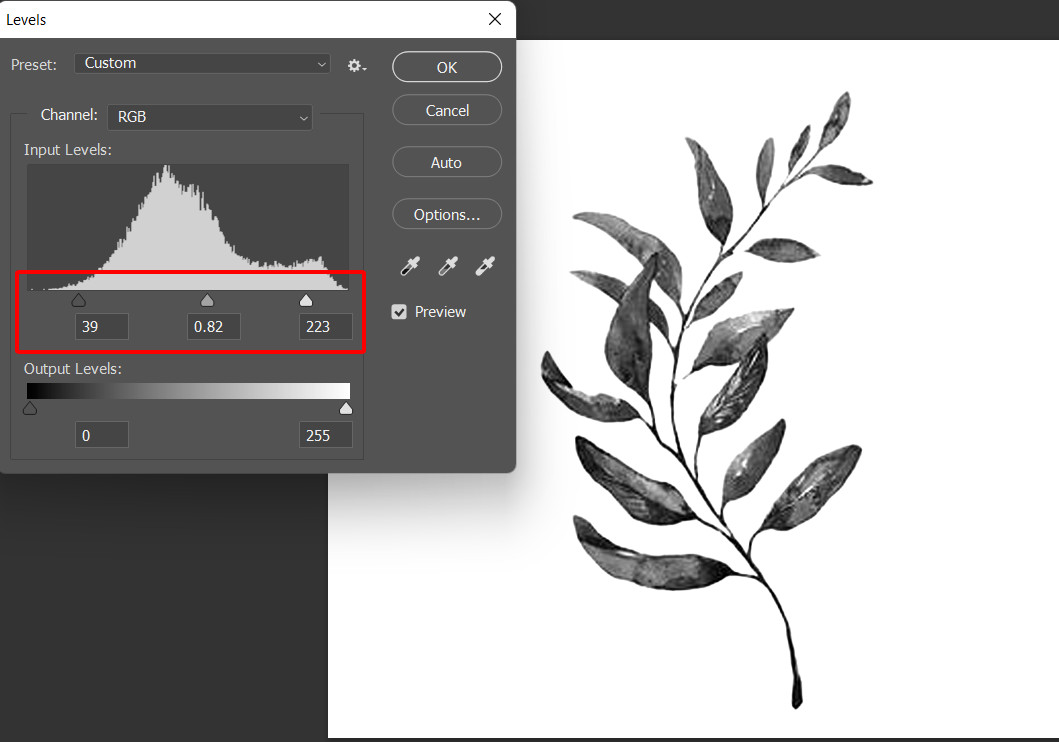
B5: Ấn tổ hợp phím Ctrl L, điều chỉnh các thông số trong ô đỏ để chỉnh độ tương phản, sắc nét.
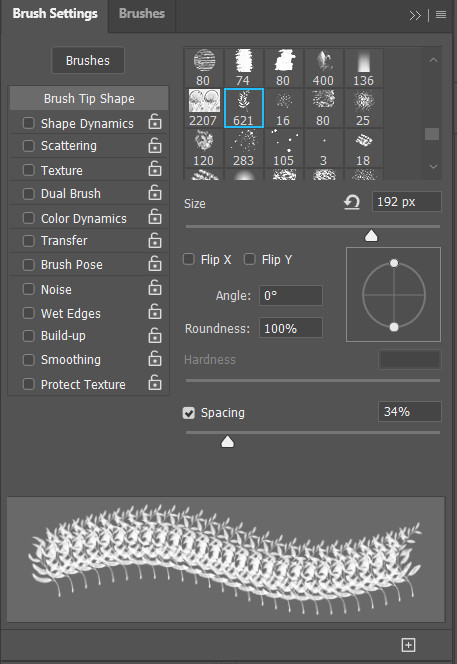
B6: Vào Edit, chọn Define Brush Preset để lưu hình và bắt đầu chỉnh sửa bằng Brush.
B7: Lưu tên hình, vào Brush Setting để kiểm tra lại.
Xem thêm: Học thiết kế đồ họa
Tạm kết
Trên đây là những hướng dẫn cơ bản nhất giúp bạn hiểu và học cách sử dụng Brush Tool trong Photoshop. Lưu ý đây chỉ là các bước tham khảo. Người dùng có thể tìm ra các cách dùng mới phù hợp với phong cách làm việc cá nhân. Hy vọng bài viết đã mang đến những thông tin có ích cho bạn!