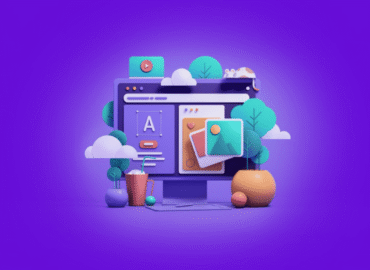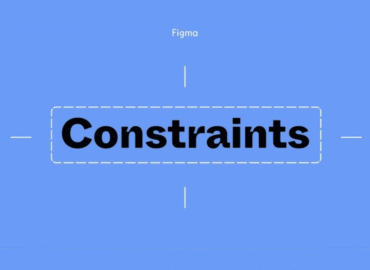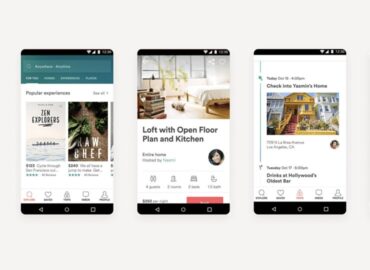Các công cụ trong Photoshop giúp bạn vẽ tranh Digital Painting
Photoshop không chỉ là phần mềm chỉnh ảnh mà còn hỗ trợ vẽ tranh Digital Painting hiệu quả. Nhiều họa sĩ đã tạo ra các bức tranh đẹp ngỡ ngàng từ ứng dụng đa năng này. Ứng dụng vẽ tranh của Photoshop sẽ tập trung vào các nhóm công cụ được giới thiệu sau đây.
1/ Vẽ tranh Digital Painting bằng nhóm công cụ Pen Tool
Pen Tool sẽ giúp bạn tạo ra những nét vẽ chân thực và phức tạp trong Photoshop. Pen Tool hoạt động theo nguyên lý tạo các đường vẽ (còn gọi là đường Path) nối giữa 2 điểm. Giữa hai đầu đường Path sẽ có các điểm Neo. Tại đó ta có thể dùng chuột để chuyển hướng đường, tạo ra các nét uốn lượn hay đường cong tùy ý. Điều chỉnh các đường Path tại những điểm Neo sẽ giúp ta tạo ra hình vẽ.
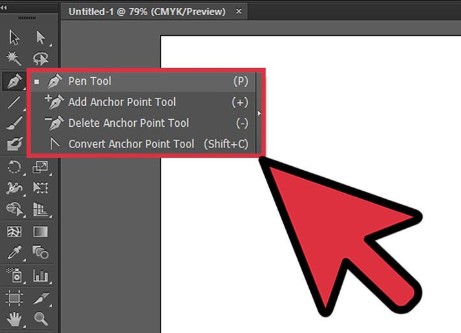
Nhóm Pen Tool bao gồm các công cụ nhỏ với chức năng sau đây:
- Pen Tool: Trực tiếp tạo ra đường vẽ khi click vào
- Add Anchor Point Tool: Thao tác thêm điểm Neo khi vẽ
- Delete Anchor Point Tool: Thao tác xóa điểm Neo khi vẽ
- Convert Anchor Point Tool: Thao tác thay đổi điểm Neo khi vẽ
Xem thêm: PhotoShop là gì?
2/ Vẽ tranh Digital Painting bằng nhóm công cụ Brush
Brush là nhóm công cụ sử dụng chổi vẽ và bảng màu. Bộ nhóm này sẽ tạo nét, chỉnh sửa và tô màu tùy theo mục đích vẽ tranh. Nhóm chia thành 4 công cụ nhỏ, lần lượt là: Brush Tool, Pencil Tool, Color Replacement và Mixer Brush.
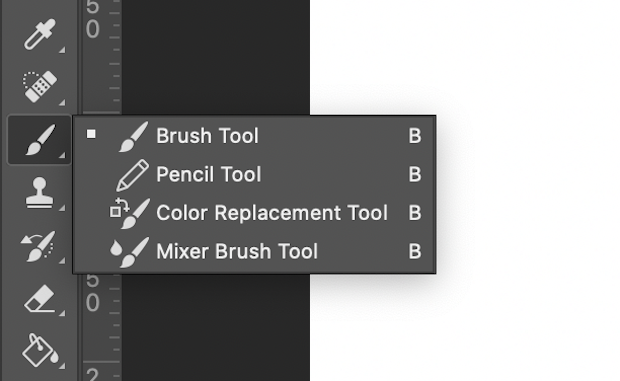
Brush Tool
Thanh Brush giúp người dùng chọn chổi để thao tác vẽ hoặc tô màu. Bạn có thể điều chỉnh nét vẽ hoặc tô màu với đường nét to hoặc bé, mềm mại hay cứng cáp tùy thích. Brush thường được sử dụng qua những thao tác cơ bản sau:
- Click chọn Brush trên thanh công cụ, hoặc nhấn phím tắt B.
- Lựa chọn màu cần tô trong ô màu Foreground
- Vào mục Brush Preset trên thanh Option, chọn hình dáng cọ cần sử dụng và điều chỉnh kích cỡ nếu cần
- Vào mục Mode trên thanh Option, chọn chế độ màu phù hợp
- Điều chỉnh độ mờ cho nét cọ tại mục Opacity trên thanh Option
- Điều chỉnh độ phun tại mục Flow trên thanh Option
![]()
Một số phím tắt để dùng Brush khi vẽ tranh Digital Painting:
- Dùng Window: Giữ Ctrl + Alt + Click và giữ phải chuột, đồng thời kéo lên xuống để tăng hoặc giảm kích thước cọ.
- Dùng Mac OS: Giữ Ctrl + Alt + Click và giữ trái chuột, đồng thời kéo lên xuống để tăng hoặc giảm kích thước cọ.
Các phím tắt chung:
- Nhấn phím [ hoặc phím ] để điều chỉnh kích thước nét cọ
- Nhấn phím Shift + phím [ hoặc Shift + phím ] để điều chỉnh hardness
Công cụ Pencil Tool
Nếu như Brush chuyên được dùng để tạo nét vẽ dày dặn thì Pencil Tool là công cụ đắc lực để vẽ nét mảnh và sắc. Đúng như tên gọi, nét vẽ của Pencil Tool giống như các đường nét được tạo ra ngòi bút chì vậy. Ngoài ra nét cọ của Pencil Tool cũng cứng cáp hơn so với Brush. Về cách dùng thì thao tác sử dụng Pencil Tool cũng giống với Brush. Bạn có thể sử dụng linh hoạt công cụ này khi vẽ tranh Digital Painting.
Color Replacement
Color Replacement hỗ trợ đổi màu cho vật thể bạn lựa chọn. Khi bạn tô màu cho một vật thể trong tranh, màu sẽ chia thành hai phần foreground và background. Phần màu của vật thể bạn chọn trong tranh sẽ bị đổi thành màu foreground hoặc background khi bạn click vào.
![]()
Mixer Brush
Mixer Brush sẽ giúp bạn tô màu với nhiều hiệu ứng được kết hợp cùng lúc. Bạn có thể lựa chọn bằng cách điều chỉnh những thông số như sau:
- Wet: % độ ẩm của nét cọ
- Load: % màu phun ra trên tranh
- Mix: % tỉ lệ pha trộn màu gốc và màu được tô lên
- Flow: % màu được bơm ra khi sử dụng Airbrush
- Sample All layers: cho phép tô màu lên tất cả layer, không phải chỉ layer đang lựa chọn
- Pressure: dành riêng cho Wacom, điều chỉnh nét cọ to nhỏ tùy lực vẽ
![]()
3/ Vẽ tranh Digital Painting bằng Nhóm công cụ Eraser
Đúng như tên gọi, nhóm Eraser (cục tẩy) hỗ trợ các thao tác tẩy xóa khi vẽ tranh Digital Painting. Những thao tác này còn bao gồm cả xóa màu và nhiều chi tiết khác nhau. Nhóm Eraser bao gồm các mục chức năng nhỏ như sau:
- Eraser Tool: hỗ trợ xóa chi tiết và màu tùy theo lựa chọn layer. Nếu vùng bạn chọn xóa nằm trên layer thường, vùng đó sẽ trở nên trong suốt. Nếu vùng bạn chọn thuộc layer background, vùng đó sẽ được tô thành màu của background.
- Background Eraser Tool: hỗ trợ thao tác nhanh xóa vùng nền của tranh vẽ. Bạn chỉ cần click chọn công cụ này, sau đó tô vào vùng tiếp giáp giữa đối tượng chính và nền. Photoshop sẽ hỗ trợ xóa ngay phần nền bao ngoài đối tượng chính. Chú ý: không nên dùng công cụ này với các bức tranh có nhiều chi tiết.
- Magic Eraser Tool: phiên bản xóa thông minh hơn so với Background Eraser Tool. Bạn click vào một điểm bất kỳ, nhưng chi tiết có màu sắc giống với màu tại điểm ảnh đó sẽ bị xóa. Phạm vi xóa sẽ tùy vào thông số Tolerance trên thanh Option.
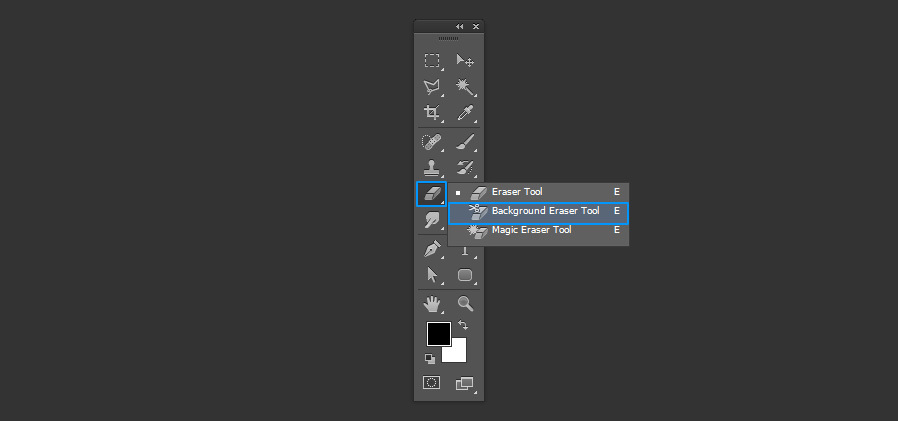
Lời kết
Trên thực tế bạn có thể sử dụng khá nhiều công cụ Photoshop để hỗ trợ các học sĩ vẽ tranh Digital Painting. Tuy nhiên 3 nhóm trên đây là những bộ công cụ cơ bản và cần thiết nhất để vẽ tranh trong Photoshop. Nhiều họa sĩ có thể vẽ những bức tranh hoàn chỉnh chỉ với 3 nhóm công cụ trên của phần mềm này. Chúc bạn sớm học được bí kíp và chinh phục các bức họa Digital Painting.
Master Media hứa hẹn sẽ đem lại nhiều kiến thức mới mẻ cho bạn. Đặc biệt trong ngành Thiết kế đồ họa, Thiết kế đồ họa Game & hoạt hình 3D!
Cùng theo dõi chúng mình để cập nhật thêm nhiều thông tin thú vị bạn nhé!
Youtube: https://www.youtube.com/channel/UC2btjhNa9a3LCIlMra29t9g/videos
Tiktok: https://www.tiktok.com/@mastermedia.vn
Facebook: Master Media Academy