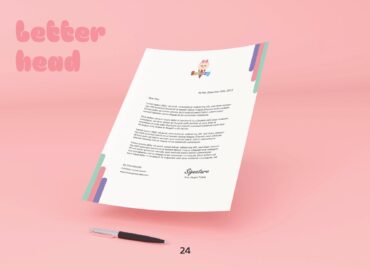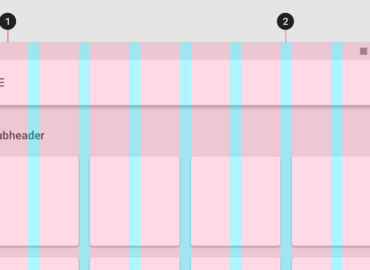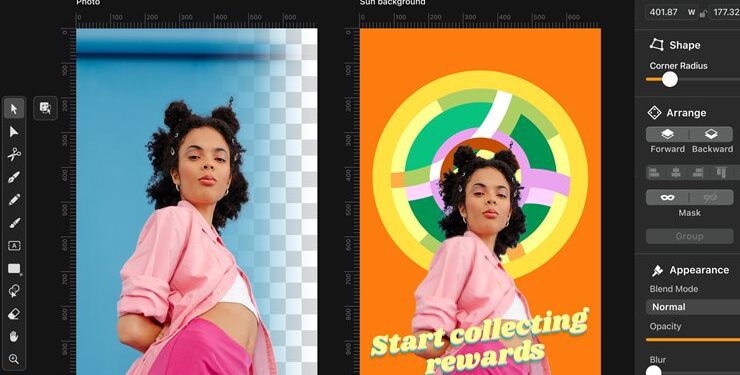
Các mẹo sử dụng Illustrator siêu hay cho designer
Adobe Illustrator luôn là công cụ không thể thiếu với các Designer. Phần mềm này có thể cần nhiều thời gian để làm quen, luyện tập và sử dụng thành thạo. Bên cạnh đó cũng có một số mẹo sử dụng khá đơn giản giúp các Designer tận dụng tối đa công cụ này. Trong bài viết dưới đây, Master Media sẽ gợi ý một số mẹo sử dụng Illustrator cho bạn. Những mẹo này chắc chắn sẽ có ích cho công việc của các designer.
Dùng Brushes để thêm hiệu ứng cho thiết kế
Công cụ chổi Brushes có thể tạo ra các hiệu ứng rất đẹp cho sản phẩm thiết kế. Bạn muốn tạo một bức tranh màu chì, màu sơn dầu, hay tạo nhũ lấp lánh…? Bạn có thể tìm thấy tất cả trong Brushes. Để sử dụng bạn tìm biểu tượng Brush trên thanh công cụ trái hoặc nhấn phím B. Ngoài ra bạn cũng có thể vào Windows, chọn Brush để hiển thị bảng cọ với đầy đủ bộ brush tạo hiệu ứng khác nhau.
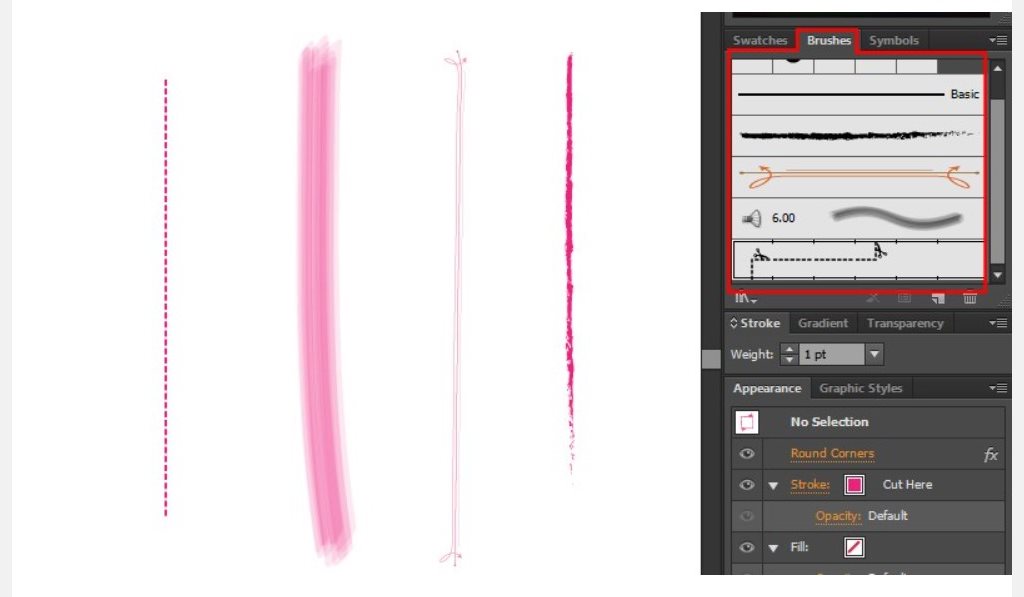
Tận dụng Shape Builder để tạo hình thay vì Pathfinder
Pathfinder là thanh công cụ hỗ trợ tạo hình ảnh trong Illustrator. Tuy nhiên trong nhiều trường hợp các hình ảnh từ Pathfinder dễ bị chồng chéo gây rối mắt và khó thao tác. Mẹo sử dụng Illustrator trong trường hợp này là tận dụng Shape Builder trong một số trường hợp. Shape Builder có thể không hỗ trợ đầy đủ tính năng như Pathfinder nhưng sẽ tối giản thao tác. Bạn có thể tìm biểu tượng Shape Builder trên thanh công cụ, hoặc nhấn tổ hợp Shift+M.
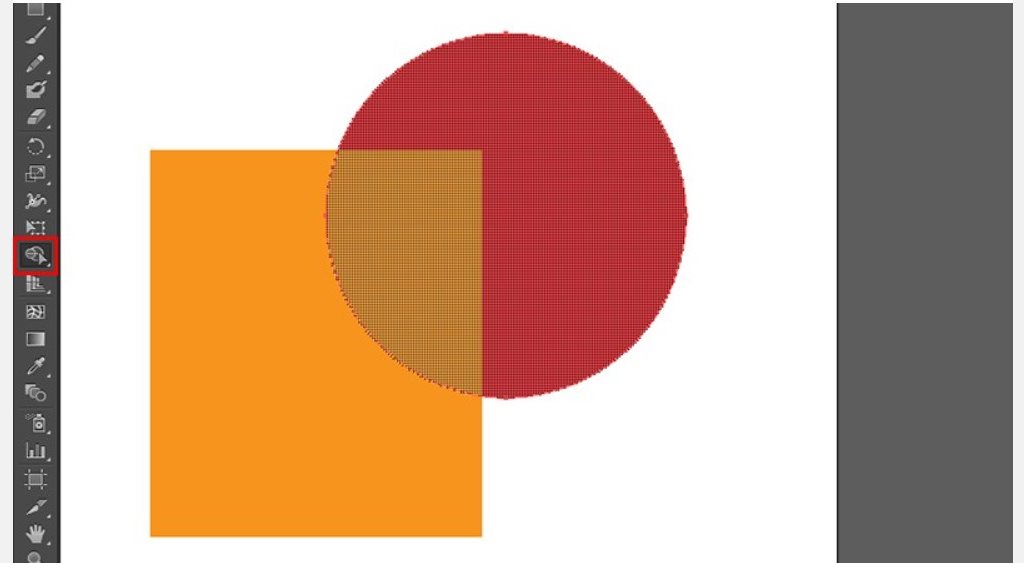
Sắp xếp thiết kế thông minh qua tên gọi trên bảng Layers
Đối với dân design thì những bản thiết kế với hàng tá lớp Layers luôn là điều khó tránh. Mỗi Layer trong Illustrator chứa một thành phần thiết kế. Nếu không biết cách sắp xếp thì bạn dễ bị nhầm lẫn dẫn đến thao tác sai. Phải làm sao để không bị lạc trong đống mê cung do chính mình tạo ra? Một mẹo sử dụng Illustrator đơn giản là hãy đặt tên một cách khoa học cho từng lớp Layer. Bạn có thể lấy tên của thành phần trên Layer đó, hoặc đặt theo số thứ tự tùy theo cách thức bạn làm. Cách đặt tên thông minh trên bảng Layers sẽ giúp bạn dễ dàng sắp xếp và quản lý thiết kế của mình.
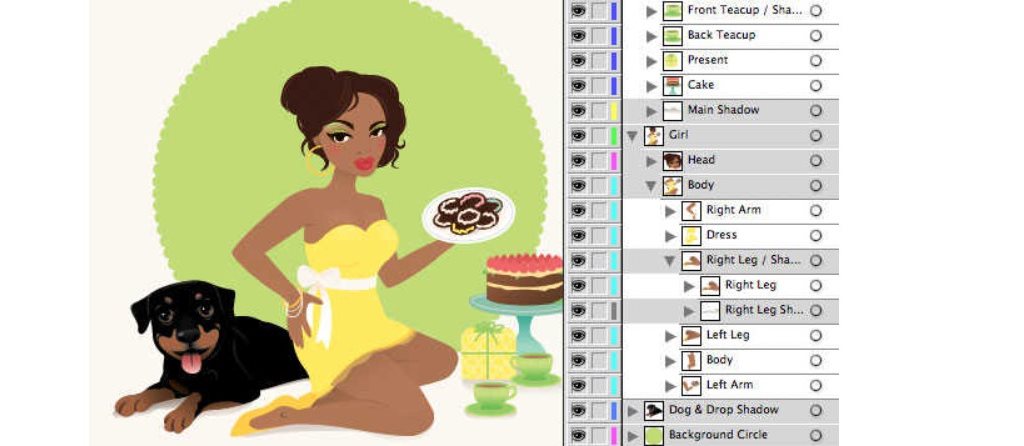
Tạo Typography trực tiếp từ Font có sẵn thay vì tạo Path
Nhiều bạn chuyên về Typography thường có thói quen tạo Path để sáng tạo các font chữ mới lạ. Đây là một cách làm hay, khuyến khích tối đa tính sáng tạo nhưng cũng mất khá nhiều thời gian. Một mẹo sử dụng Illustrator cho bạn là tìm và viết chữ từ một font có sẵn, gần giống với hình dáng typo bạn muốn. Sau đó bạn dùng tính năng tạo phác thảo, chuyển văn bản thành đường Path và ta-da, bạn đã có thể chỉnh sửa theo ý muốn.
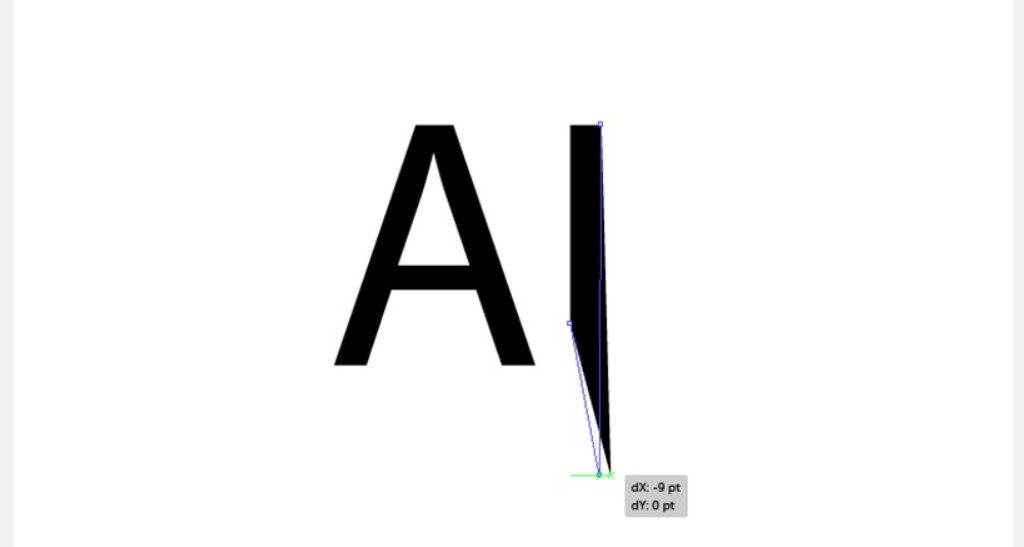
Thiết kế pattern đơn giản với công cụ Selection Tool
Bạn muốn tạo hình các họa tiết trang trí cho giấy gói quà, thiệp mà chưa biết làm sao? Một phương án đơn giản mà cực hay ho cho bạn là tạo ra một bộ Pattern nhờ công cụ Selection Tool. Cụ thể bạn vào Select, chọn Same. Sau đó bạn chọn lọc các họa tiết theo viền (stroke color), theo màu (same fill),… và một số lựa chọn khác để tạo ra bảng họa tiết như ý.
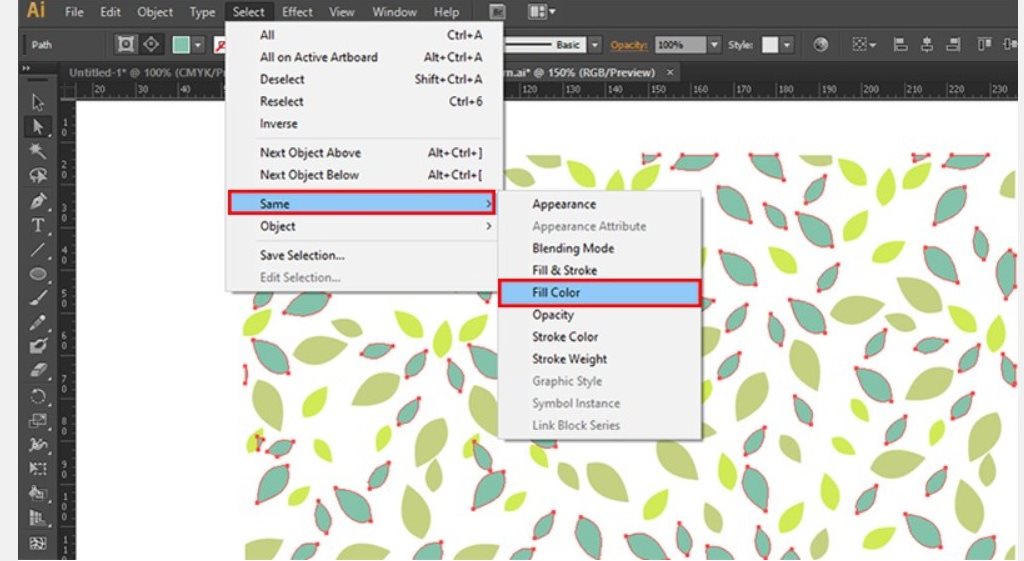
Sử dụng Appearance Panel để tạo stroke
Một ứng dụng khá hay của bảng là Appearance Panel là tạo đường viền (stroke) cho các đối tượng thiết kế. Bạn có thể tạo một hoặc nhiều đường viền và sắp xếp chúng theo các thứ tự khác nhau tùy ý cho một hoặc nhiều đối tượng.
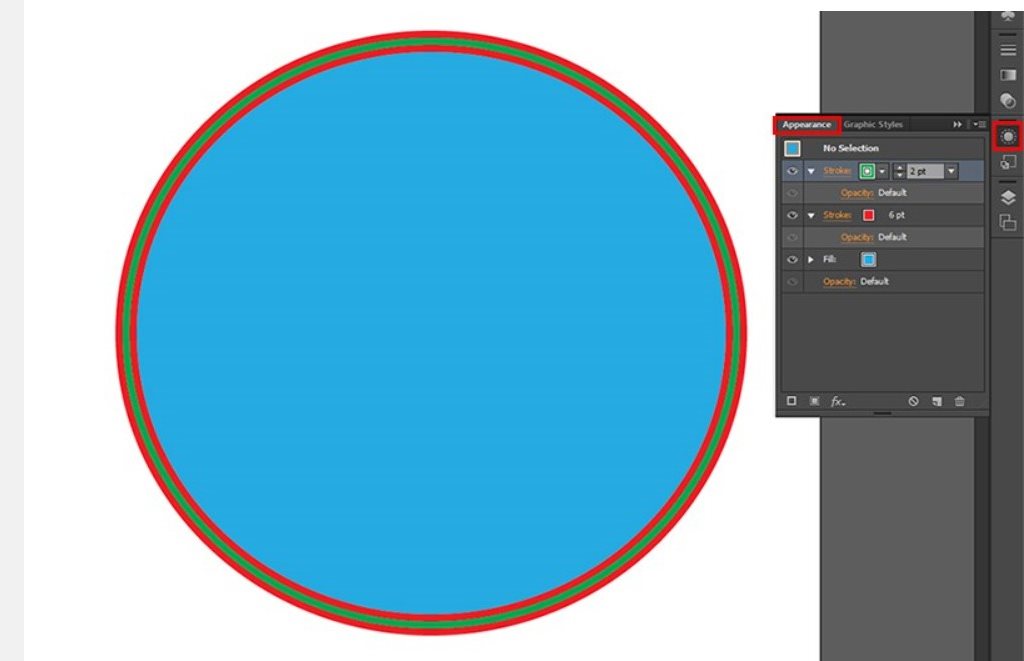
Hợp nhất các chi tiết qua Pathfinder Panel
Pathfinder có thể hơi phức tạp nhưng cũng mang đến nhiều thao tác rất có ích. Một trong số đó là phần thao tác hợp nhất các chi tiết thành một hình tổng thể. Từ các chi tiết xếp chồng lên nhau, bạn có thể tạo ra rất nhiều chi tiết mới bằng cách cắt ghép, nối, sắp xếp lại chúng. Bảng Pathfinder Panel cho phép người dùng thực hiện rất nhiều thao tác khác nhau để sáng tạo. Hãy khám phá ngay mẹo sử dụng Illustrator này trên máy của mình nhé.
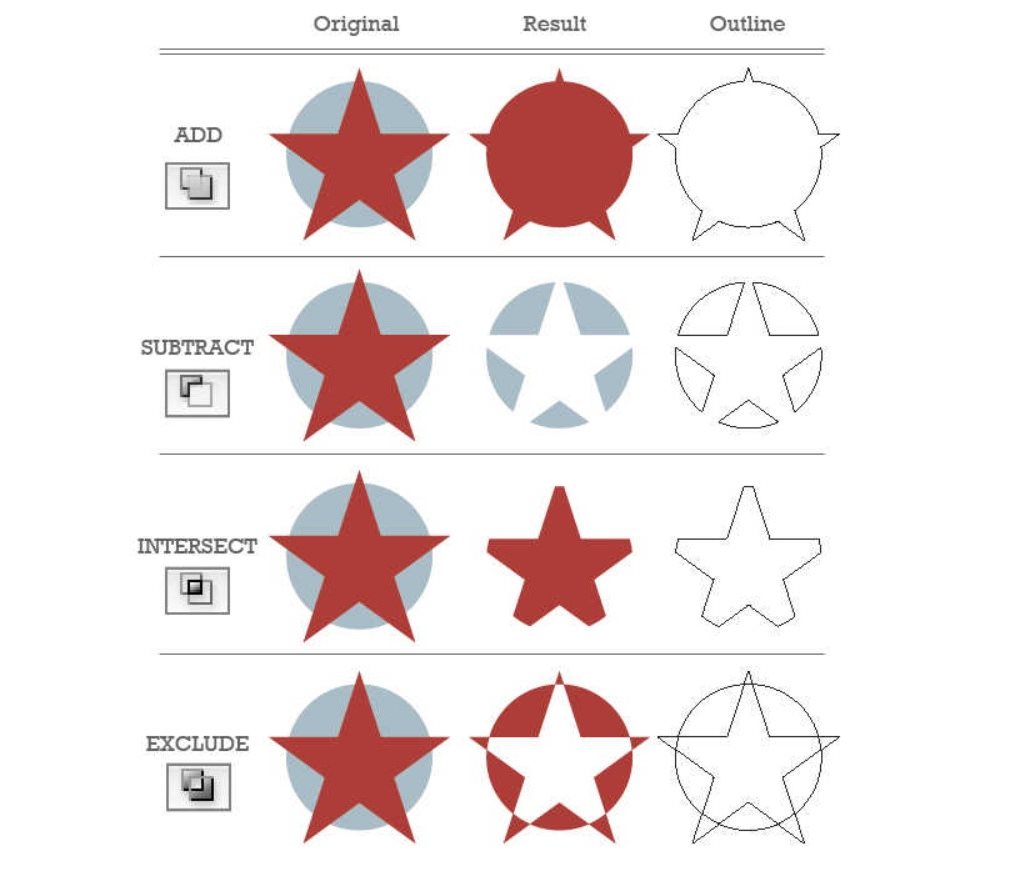
Lời kết
Trên đây là một số mẹo sử dụng Illustrator dành cho các designer. Hy vọng rằng bạn có thể tận dụng hiệu quả những mẹo trên đúng lúc, đúng chỗ và tạo ra các sản phẩm ưng ý. Chúc bạn sớm thành công!